picsart
Edit Foto Keren Effect Room Neon Light Picsart Di Android
Edit Foto Keren Effect Room Neon Light Picsart Di Android
Dalam pengeditan foto kita tidak perlu menggunakan aplikasi ataupun software yang tersedia di Pc/Laptop,karena pengeditan effect ini hanya menggunakan aplikasi Picsart tentunya di Android.Jadi bagi kamu yang tidak memiliki laptop ataupun aplikasinya kamu bisa mengedit dengan bermodalkan handphone saja tentu sangat cocok bagi kamu yang tidak mau ribet harus menggunakan laptop sekarang di android juga bisa.
Langsung saja ke tutorialnya kawan:
1. Buka aplikasi Picsart klik icon plus yang ada di bawah layer handphone kemudian maasukan background neon lightroom-nya.Untuk download background klik disini.
Baca Juga:Cara Membuat Postingan Instagram Kekinian Dan Menarik
2. Kemudian pilih menu Draw(Gambar) dan tambahkan foto kamu dengan cara klik tambah foto dan tentukan ukuran sesuai dengan selera.
3. Setelah itu pilih menu Eraser(penghapus) dan pastikan pilih yang Soft(Halus) tentukan ukuran sesuaikan ukuran eraser-nya dan pastikan untuk Opasity diangka 100%.
4. Aplikasikan pada foto,perlu kesabaran dan ketelitian pada saat penghapusan ini jangan sampai kamu menghapus bagian badan atau muka fotokamu.Untuk bagian yang sulit kamu tinggal kecilkan ukuran Eraser-nya.
5. Klik menu layer yang ada di pojok layar handphone lalu pilih menu tambah lalu Lapisan Kosong.
Baca Juga:Tutorial Mudah Membuat Foto Siluet Di Android
6. Kemudian pilih menu Pen(Pensil) ubah ke Soft(Lembut),pilih warna unggu untuk bagian sebelah kanan.Contoh seperti dibawah.
7. Kembali ke menu layer dan ubah setelan layer dari normal ke Lapisan,kamu bisa juga turunkan keburaman-nya apabila warna terlalu mencolok.
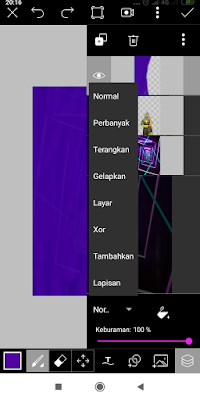
8. Pilih kembali menu layer tambahkan layer baru untuk langkahnya sama seperti di awal.
9. Pilih kembali menu Pen(Pensil),ubah ke Soft(Halus) dan pilih warna biru tua untuk bagian kiri foto.Untuk pengaturannya sama seperti langkah ke 7.
10. Setelah semua selesai kamu tinggal atur posisi warna agar lebih realistis lagi,dengan cara klik menu layer pilih layer warna yang ingin di edit lalu klik titik tiga pada menu layer pilih Ubah Bentuk.
11. Setelah dirasa cukup klik titik tiga untuu menyimpan foto ke Perangkat Handphone kamu.
Baca Juga:Lightroom CC Tutorial Coffe Tone
Foto pun sudah siap,dan langsung bisa kamu posting di media sosial kamu.Mungkin itu yang bisa admin sampaikan kurangnya mohon maaf apabila ada kritik dan saran silahkan tinggalkan komentar dibawah,untuk kamu yang ingin memesan desain vector,karikatur,jersey,kaos dan lain-lain silahkan chat admin di Instagram (@ngebetdesign) atau akun instagram admin di (@andikaputranur_).
Untuk kamu yang sudah baca artikel ini sampai akhir admin ucapkan terima kasih.















Posting Komentar
0 Komentar